How Do I Partition My Hard Drive Windows Xp
Partition is the division of hard drive storage space into various parts. You lot tin can partition the drive in whatever file system such every bit NTFS, FAT, or HFFS+ depends on your requirements. Generally, people create partition of the difficult drive to organize the information. In that location are many other benefits if difficult bulldoze division on the estimator. One of the main benefits of sectionalisation is that information technology protects your information from the virus. If your data in 1 place then the chances of infection is very high. In case, you are storing all your data in one partition then, it times to create more than partitions.
- Office 1. How to Create Partitioning on Windows 10
- Office 2. How to Create Partition on Windows 8
- Function 3. How to Create Sectionalisation on Windows 7
- Part 4. How to Create Sectionalisation on Windows XP
- Role 5. Perform Partition Recovery on Windows Computer
Office 1. How to Create Sectionalisation on Windows 10
In example, your figurer is running slower then, maybe you have only one big partition. Ordinarily, Windows operating organisation will piece of work smoother if your organisation has more than 2 partitions of pocket-size chunks rather than ane big partition. Here below, nosotros will provide steps to create partition in Windows 10.
Step to Create Partitioning in Windows 10
Pace ane: At the kickoff step, you accept to click on "File Explorer" and right-click on the "This PC" icon in the left pane. Choose "Manage" and click "Yeah" to grant permission.
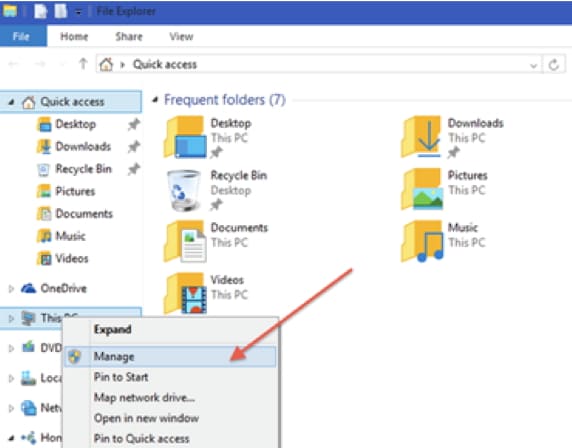
Step 2: Reckoner management window will announced will loads of options. You lot take click on "Storage" on the left side of Window.
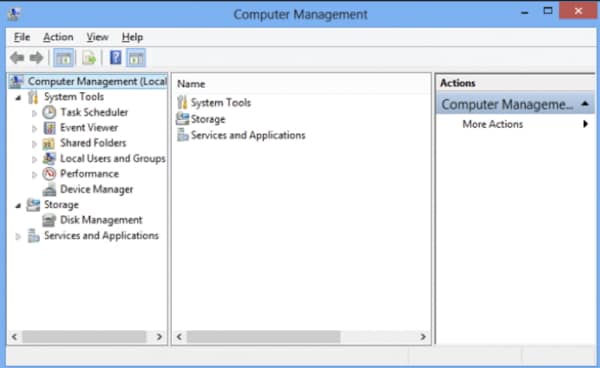
Step 3: After that, hit on "Disk Direction" and double click on the Bulldoze C to compress.
Step iv: At present, under deejay 0, you have to click on "unallocated" sectionalization. Choose "New Elementary Volume" from the bill of fare.
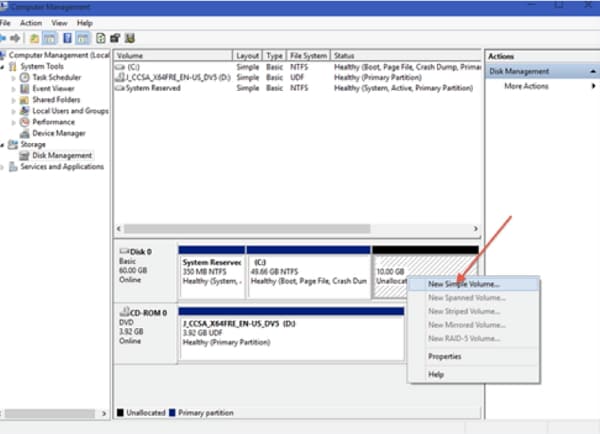
Step five: New Elementary Wizard volition appear; you have to enter the Simple volume size in MB and click on "Next" push.
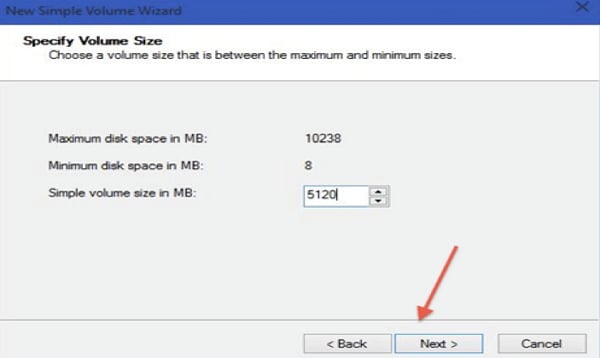
Pace 6: In one case the above process completed, Assign Drive Alphabetic character or Path. You tin can assign the letter that you would like. And so, click on "Side by side" button.
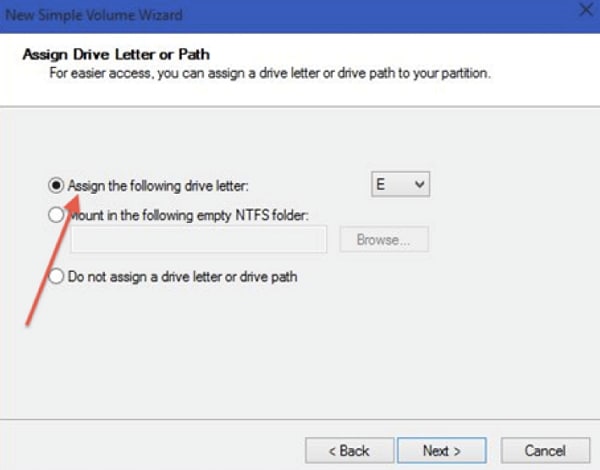
Footstep vii: Hither, information technology will inquire you to choose a File system, Allocation unit size, Volume characterization, and other options. Y'all can cull as per your needs and hit on "Side by side" push button.
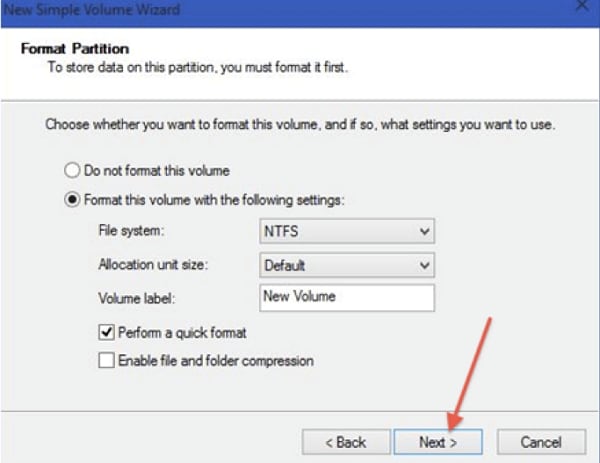
Stride eight: At the last step, completing the new simple book magician will appear will all details about new hard drive sectionalisation. You have to click on "Finish" button to employ changes.
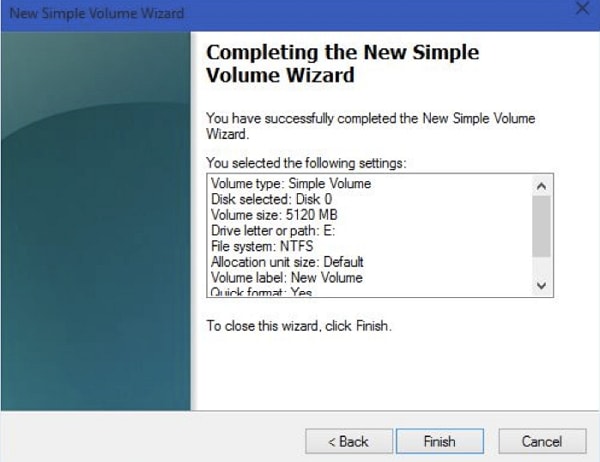
Part ii. How to Create Sectionalization on Windows 8
Steps to Create Sectionalization on Windows 8
Step 1: At the first step, you have to hit on "Start" button and type "Disk management" and printing "Enter" push button.
Step 2: At present, you take to review your drives and compress the volume where your windows or system files are placed. Ane has to choose the drive where more than 20 percent storage is available.
Step 3: Choose the amount of hard bulldoze space to shrink and hitting on Shrink.
Step four: Once the to a higher place process successfully completed, y'all have to right-click on "New Book" create sectionalisation.
Step v: And so, enter the amount of infinite for the new sectionalisation. If you want maximum space then, hold down the downward arrow icon.
Step vi: Now, the user has to assign the bulldoze letter to the new segmentation and hit on "Next" button.
Footstep 7: It will inquire yous to select the book label, file arrangement, and allotment unit size. Merely, click on "OK" to quick format.
Step viii: Finally, striking on "Finish" push button. you tin can at present see the new partition in disk management.
Part 3. How to Create Segmentation on Windows 7
The process of creating a new partition in Windows vii is similar to other windows simply some minor changes. You can read these below steps to create segmentation on Windows vii.
Steps to Create Partition on Windows 7
Footstep 1: At the first footstep, the user has to press "Windows" key + "R" push button to open Run programme.
Step two: Now, type "diskmgmt.msc" without quotes and press "Enter" push or click on "OK" button.
Footstep 3: Figurer direction window will appear, right-click on the unallocated partition and click "New Simple Volume".
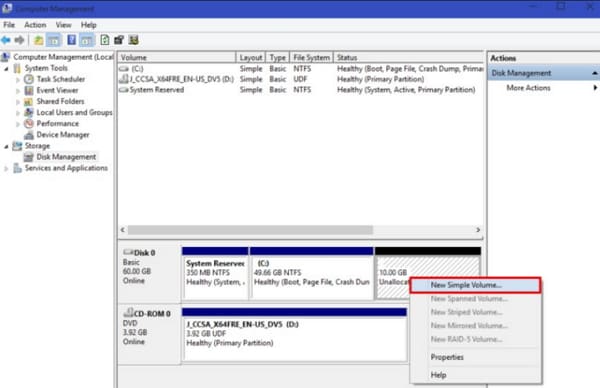
Pace 4: On New Simple Sectionalisation Wizard, you accept to choose volume size that is between the maximum and minimum sizes. Type the value and click on "Next" button.
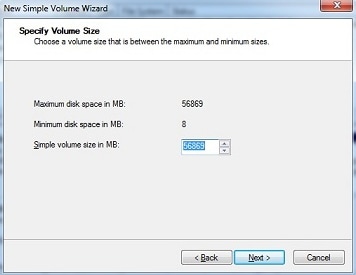
Step five: At present, you lot have to assign a drive letter, and mount path.
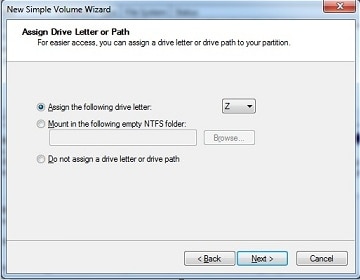
Assign the following Drive alphabetic character: Here, you have type the bulldoze letter for the new partition. By default in windows, the lowest available bulldoze letter is assigned to the new partitioning.
Mount in the post-obit empty NTFS Binder: In this, one has to mount the segmentation in an empty folder.
Practise not assign a bulldoze alphabetic character or drive path: This choice is only useful when you don't want to assign a alphabetic character to the new division.
Step 6: Now, yous have to format the partition to store information. Click on "Format this book with the following settings" and choose the file system, resource allotment unit size, and volume label.
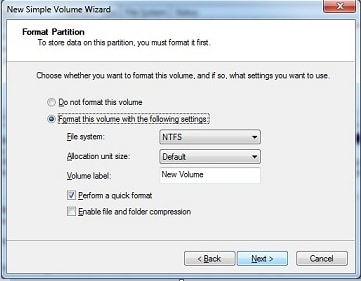
Pace 7: Click on "Next" button to format the partition and proceed to side by side step.
Stride 8: Finally, you lot will see all information about newly created partition. Click "Finish" to start using new partition.
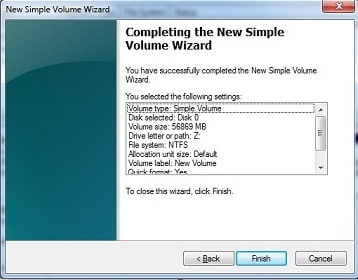
Part 4. How to Create Division on Windows XP
Steps to Create Partition on Windows XP
Step i: Right-click on the computer and cull "Manage".
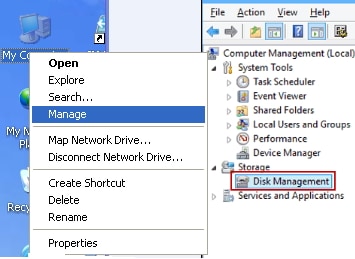
Footstep two: Management will appear, click on "Disk Management". Here, y'all will come across all drive partitions that are bachelor.
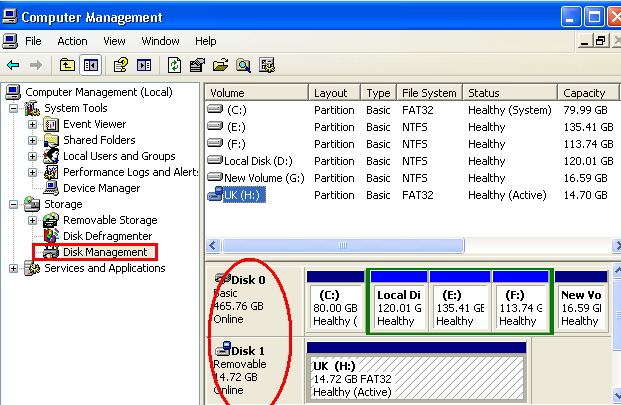
Step 3: Correct-click on the unallocated partition and click on "New Partition".
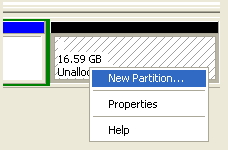
Stride 4: New segmentation sorcerer will announced, you accept to click on "Side by side" button. Hit on "Adjacent" push again.
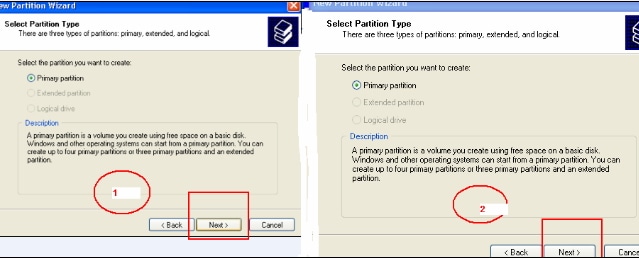
Step v: Now, enter the partition size between the maximum and minimum disk space shown in the wizard. Click ok "Next" push button.
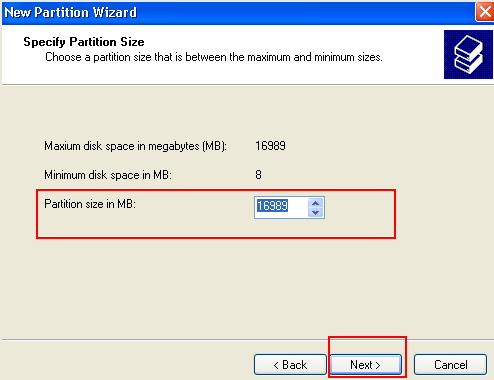
Step 6: Assign the drive letter to the new sectionalization and striking on "Next" again.
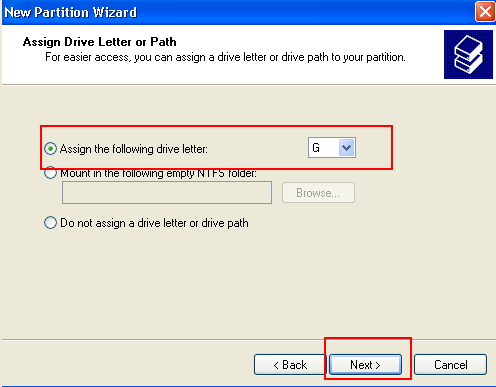
Step 7: Cull the file organisation and tick Perform a quick format checkbox. Click on the "Next" button to start formatting process.
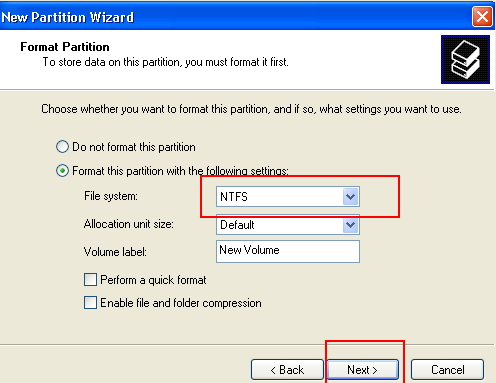
Step 8: Click on "End" to outset using new partition.
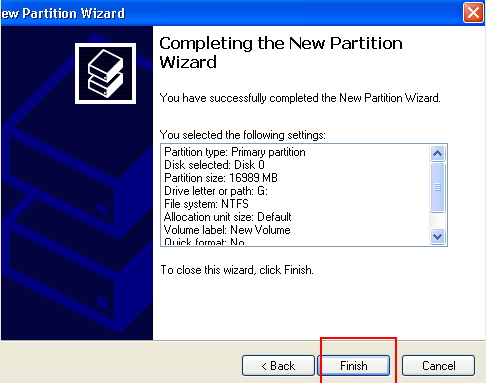
Function 5. How to Perform Partition Recovery on Windows Estimator

Recoverit for Windows is a tool that enables the user to recover whatsoever data lost due to sectionalisation or formatting the hard bulldoze. If you are suffering from the huge amount of information loss and then, information technology is great option to rescue. This is one of the safest and reliable data recovery tools bachelor on the web. Such information recovery tool is backed by Recoverit that let the user to recover any kind of file.
Why Choose This Partitioning Recovery Software:
- Bachelor for both Windows and Macintosh operating system.
- Information technology lossless algorithm helps it to recover file without any quality loss.
- Recoverit support in-depth scanning.
- Using Recoverit is very simple, unlike other tools.
Piece of cake Steps for Partition Recovery on Windows Computer
Step 1. Download Recoverit from the official site and install it on the computer. Open the tool and cull the file that you want to recover and click "Next".

Pace two. Select the storage device where you lost your files and click on "Start". After the default quick scanning process, you can choose "Deep Scan" method.

Step 3. Preview the file and click on "Recover".

Source: https://www.iskysoft.com/data-recovery-tips/how-to-create-partition.html
Posted by: reddickuniscomen.blogspot.com

0 Response to "How Do I Partition My Hard Drive Windows Xp"
Post a Comment